Working on a huge AutoCAD file can be very slow and time consuming. It is best to reduce your file size to speed up your work. There are many ways for you to reduce the size of your file. The following listed below are some of the tools I normally use to compress my file size.
1. Purge (PU)
2. Overkill (OVE)
3. Regapps (-PU>R)
4. -Scalelistedit (-SC)
5. Audit (AU)
6. Recover (RECO)
7. Dxf out / Dxf in (DXFO/DXFI)
1. Purge
Purging is to remove unnecessary items such as linetypes, layers and etc. created in a drawing. AutoCAD will not remove all these items even after you delete them. For example if you have created a layer “DIMENSION” and you assign one of your dimensions to that specific layer, if you delete that layer, you will realize that your layer “DIMENSION” will still be in your layer manager. AutoCAD keeps the layer to allow users to reuse the layer without creating it from scratch thus causing the file size to increase. By purging the drawing, AutoCAD will remove these unnecessary items. You can also filter out which items you would want to purge but I normally would purge everything.
2. Overkill
Overkill is basically to remove overlapping items which are placed directly on top of each other.
3. Regapps
Regapps are basically registered application. Purging this registered application will reduce your file size as well. Regapps is not a command by itself, you need to type -purge and remove the regapps from there.
For more information on the definition of regapps click this link http://withoutanet.typepad.com/without_a_net/2010/03/managing-regapp-ids.html.
Just follow the step as shown in red; -pu>enter>Regapps>enter>*>enter>No>enter
4. -Scalelistedit
Removing custom created scales in the drawing may reduce the file size as well. This does not really reduce your file size tremendously but it works too.
To remove all unnecessary the scales create; -scalelistedit>enter>*>enter
To reset the scales to default; -scalelistedit>enter>yes>enter
The scales will look as shown below if deleted
The scales will look as shown below if it is reset to default.
5. Audit
Files may have errors especially the act of transferring. The “audit” process cleans up these unwanted errors which will make it easier for you to access your file. I would recommend users to use e-transmit before sending files to prevent such things from happening. If you do encounter these problems just audit the files. You will need to wait for the files to be audited, it will take some time but not to long. I have experienced waiting for my files to audit using AutoCAD MEP, so if you are using AutoCAD MEP the files may take a bit longer to load and to audit.
To audit your file; type audit>enter>yes (fix the problems)
The message will inform on the number of errors fixed after the audit.
All audited files will have an audit log which list down the things audited in the drawing. Save this file so that you can send this to Autodesk if the problem persists.
6. Recover
Recover is basically auditing your file before even opening it. If you have trouble opening your file due to many reasons, use this command to fix any problems. Open a new template, run the command “recover” and select the file that you would like to fix.
7. Dxf out / Dxf in
This command also helps to reduce your file size. I have not found an explaination on why this works but it may be due to the format convertion which causes the file size to reduce. The images will explain how to reduce your file size using this command.
I have selected the file SK.128 as a sample, notice the size of the file 6.90MB
Open the drawing and type “dxfout” in the command line. Just remember to check that the file being exported has an “ACAD” placed in the front.
Save the file and do not open it. It should be in a dxf format. In a new drawing type “dxfin” to reimport the file.
Select the file at the location that you save, most of the time the save location will be the same location as the original file.
Save the file again but now to a dwg format. Notice that the file size has been reduced. You may rename your file after.
Do not worry, all the layers, properties and etc. will still remain unchanged.
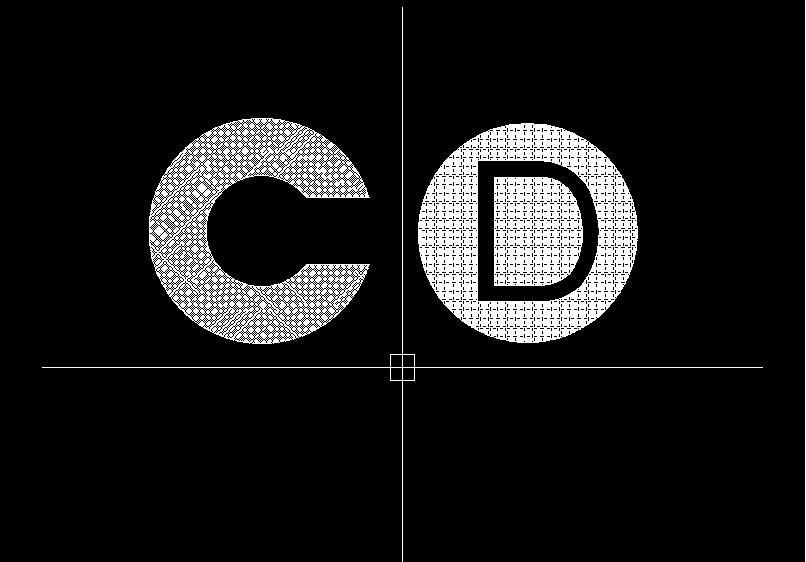
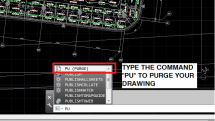
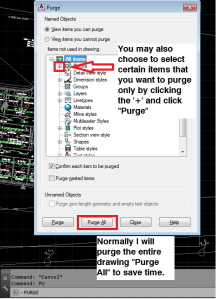
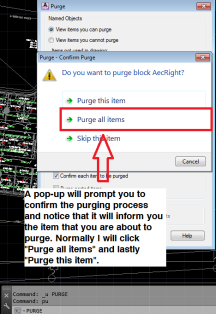
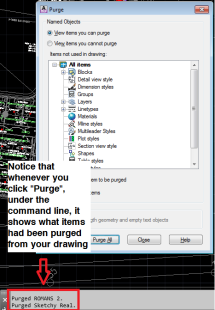

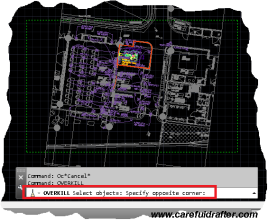
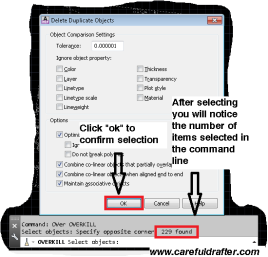
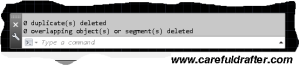
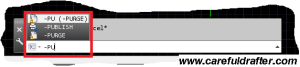
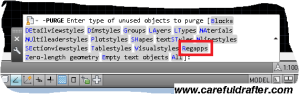
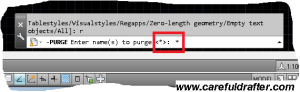
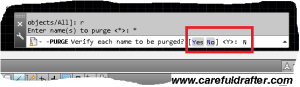
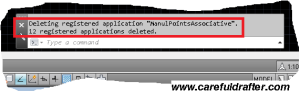
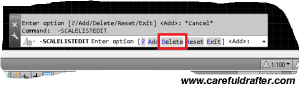
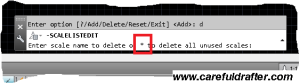
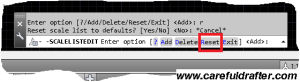
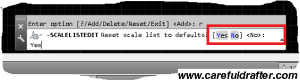

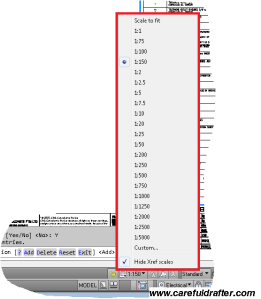
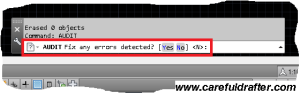

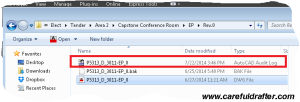
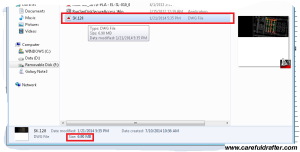
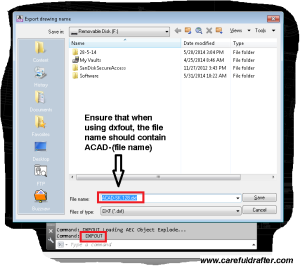

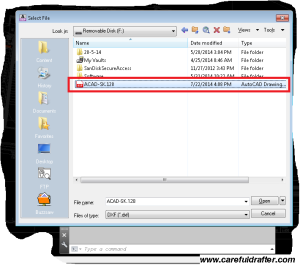
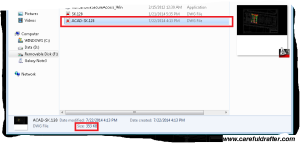
Thankyou This finally worked for me!
Purge, w block all just reduced it by few mbs
This almost reduced the size by 50 percent
Thats great!